

 |
 |
2008/02/20
ここでは Vista 環境下で Python のプログラムを初めてトライする人を対象とした解説をします。
Python は
http://www.python.org/download/
から手に入ります。インストールは簡単だから特に解説しません。
Vista にインストールすると警告メッセージが出るが気にしない。これは Microsoft がセキュリティに熱心である事を知らせる PR メッセージです。
Windows の「スタート」から「全てのプログラム」を選び
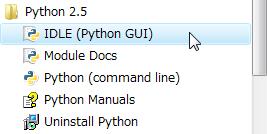
「全てのプログラム」のメニュー
Python(GUI)を実行すると次の画面が現れます。
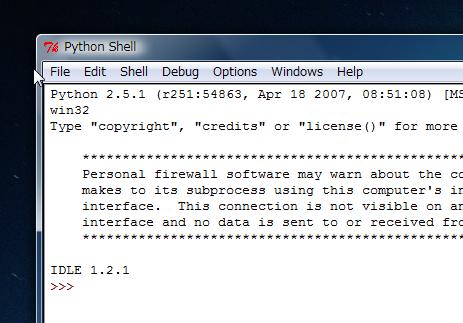
Python shell の実行画面
Python Shell は簡単な命令を実行するための環境であり、 Python の会話モードとも呼ばれます。会話モードは高級電卓代わりに使えるし、またプログラムを作っている時に、命令の動作を確認したい時に重宝します。
>>>はプロンプトです。この後に計算したい式を打ち込んで return キーを打つと結果が表示されます。例えば
>>> 5 + 2*(3+4)で 29 が得られるでしょう。
まずプログラムを編集する画面を開きます。
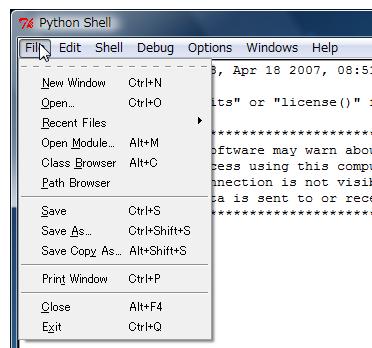
File メニュー
ここではプログラムを新たに作成すると仮定します。その場合には "New Window" を指定します。すると編集画面が現れます。
"OK" を表示するプログラムを書いて実行してみましょう。

"OK" を表示するプログラム
編集画面には "Untitled" の表示が出ていますね。このままでは実行できません。実行する前に、この内容をファイルに保存する必要があります。
"File" メニューから保存する場所を選んで、ファイルの名前を指定する必要があります。
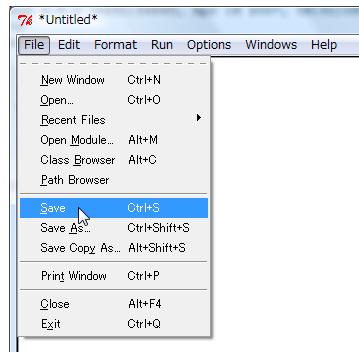
保存(Save)メニュー
"Save" を選ぶと
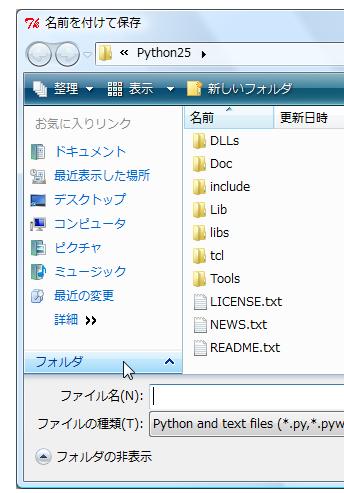
保存メニューで表示される画面
Vista になって良くなった事の一つに、ユーザ毎のディレクトリ(ホームフォルダ)を扱いやすくなった事があります。UNIX や Mac では当たり前の事ですが、Windows でも、ようやくシステムフォルダから独立した場所にホームフォルダを作成できるようになりました。
ファイルは自分のホームディレクトリ(僕の場合には "arisawa")の中に保存しましょう。保存メニューから自分のホームディレクトリへ辿る幾つかのルートが存在しますが、"デスクトップ" を選んだ場合は
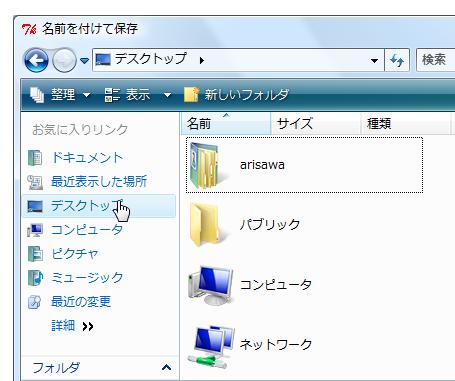
デスクトップを選び、さらに自分のフォルダーを開きます。
"フォルダ" を選んだ場合には
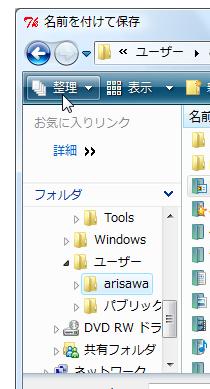
ホームディレクトリ
いずれも "arisawa" を選びます。
ファイルを整理するためには Python 用のフォルダを持った方が良いでしょう。フォルダを新たに作成する場合には「整理」を選びます。
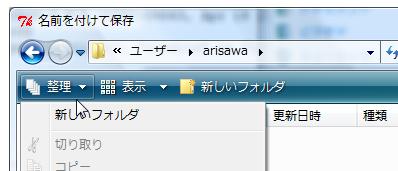
「新しいフォルダ」を選ぶ
そして名前を付けます。
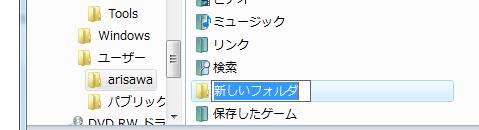
「新しいフォルダ」に代わって "Python" を入れましょう。
"Python" を作成したらファイルに名前を付けて保存します。ここでは "sample.py" とします。

ファイルへの保存
Python のファイル名には習慣的に拡張子 ".py" を添えます。これを添える事によって、Python のファイルが蛇のアイコンで表示され、またマウスクリックでプログラムが実行されます。
さてプログラムをファイルに保存すると、"Untitled" に代わって、ウィンドウには保存したファイルの名前と場所が表示されます。
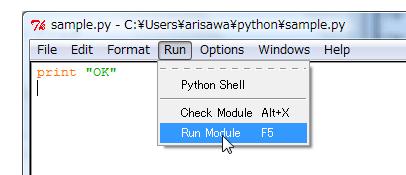
Python の実行
プログラムを実行するには "Run" メニューから "Run Module" をクリックします。結果は Python Shell の画面に表示されます。
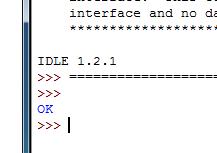
実行結果