



Jitsi Meet は小規模なネットミーティングをサポートする、営利を目的としない Open/Free のソフトウェアです。
ホームページの閲覧でお馴染みの Web ブラウザだけで使えます。
新たにソフトウェアをインストールする必要はないです。
余計なソフトをインストールしていると、面倒で使い難くなるばかりか、セキュリティ上脆弱になります。
Jitsi ミートと相性の良いブラウザは
お願い: このページの改善に協力下さい
トラブルの報告はありがたいです。
最近、とても良いページを見つけました:
https://www.koeki-prj.org/jd/info/jitsi_meet_guide.pdf
次のアドレスに
https://meet.jit.si
ブラウザからアクセスすると次の画面が現れます。
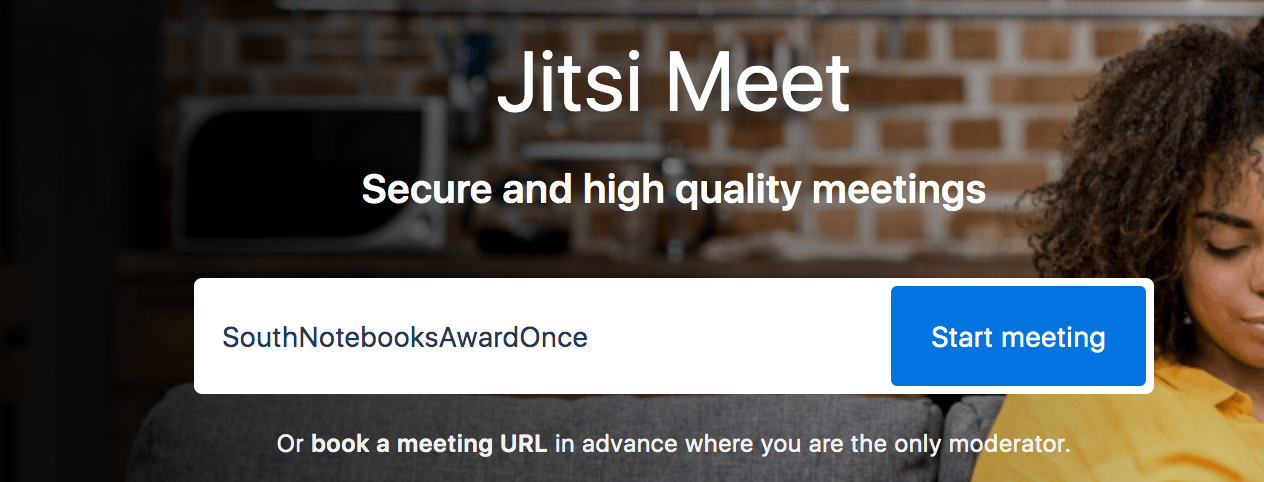
図1
多分、この右にあなたの顔が写っているかも知れません。
次の作業は会議室の名称を決めることです。
Jitsi Meet では会議室の名称がパスワードの代わりになっています。
(これは Jitsi Meet を気楽に使えるようにするたるの、素晴らしいアイデアです)
「Start meeting」の欄に会議室名を入れます。
例えば会議室名を「aidai9jo2024」とするには次のようにします。
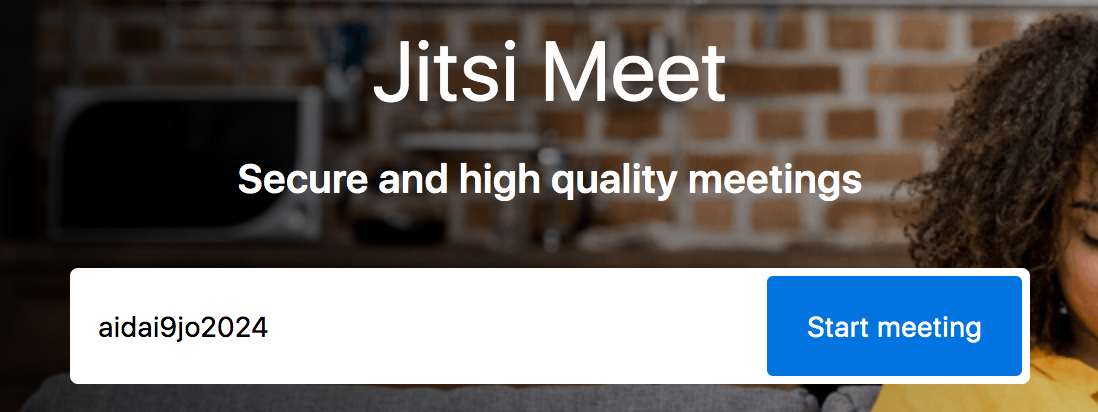
図2
会議室を立ち上げた人は会議室の司会者だと看做されるので、名前を要求されるかも知れません。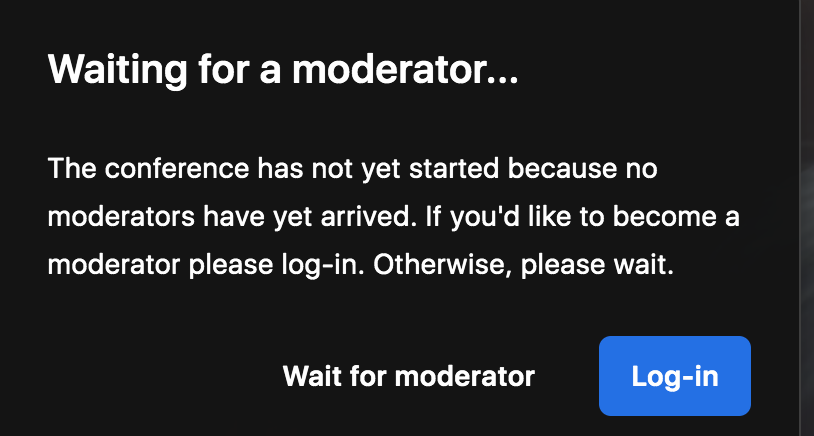
図2a
のメッセージが出ます。「Log in」をクリックすると(あなたが)会議に参加できます。
https://meet.jit.si/aidai9jo2024
図3
会議を立ち上げた上で、会議への招待メールを出せば、受け取った方は(多分)クリックひとつで簡単に会議に参加できるはずです。
マイクのON/OFF とカメラの ON/OFF の切り替えは次のようにアイコンをクリックします。

図4
他のアイコンについては各自試して下さい。
ミーティングが開始すると、次の図のようになります。
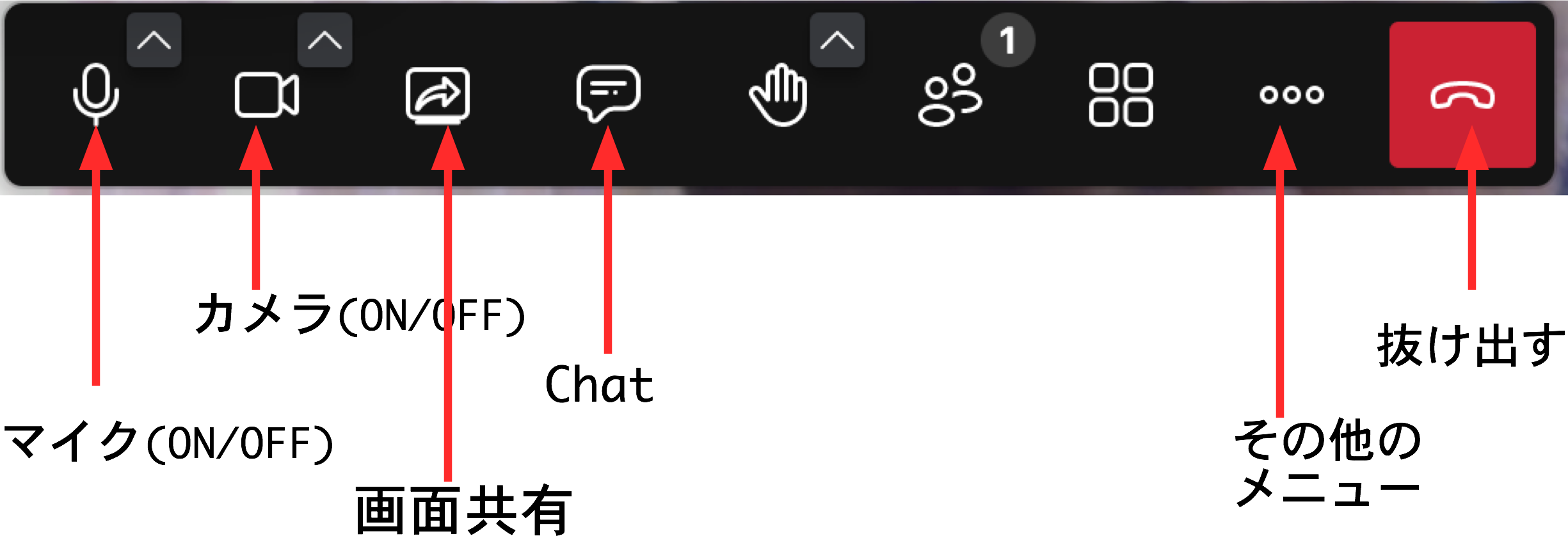
図5
会議は基本的には音声モードで進行しますが、Chat 機能は意外と便利です。
音声だと正確には伝わらない。特にアドレスなどの文字情報などは。
Chat は音声通信のこのような問題点を解決します。
Jitsi Meet ではいわゆる webcam(Web camera) を使います。USB 接続でマイクが内蔵されています。webcam は規格化されているので直ちに繋がるはずです。ノートパソコンの場合には webcam はパソコンに内蔵されていると考えられます。デスクトップでは外付けの webcam が必要かも知れません。高級品は敬遠した方が良いでしょう。Net Meeting に関する限り、webcam の使いやすさは値段に反比例すると考えてよい。
僕が愛用しているのは Elecom の 130万画素の webcam ですが、今では売られていません。
外付けの webcam は顔を写すだけではなく、写すものを自由に選べる便利さがあります。僕は Mac book を使っており、webcam が内蔵されていますが、敢えて外付けの webcam を使っています。
相手にネット情報や写真などを見せながら話し合いたい場合があります。そのような時には図5の画面共有が役に立ちます。
ここをクリックすると(タブをサポートしているブラウザなら)「画面全体、ウィンドウ、タブ」の中から「タブ」を選択し、目的の画面を選び、「共有」をクリックします。例えば次のような画面です。
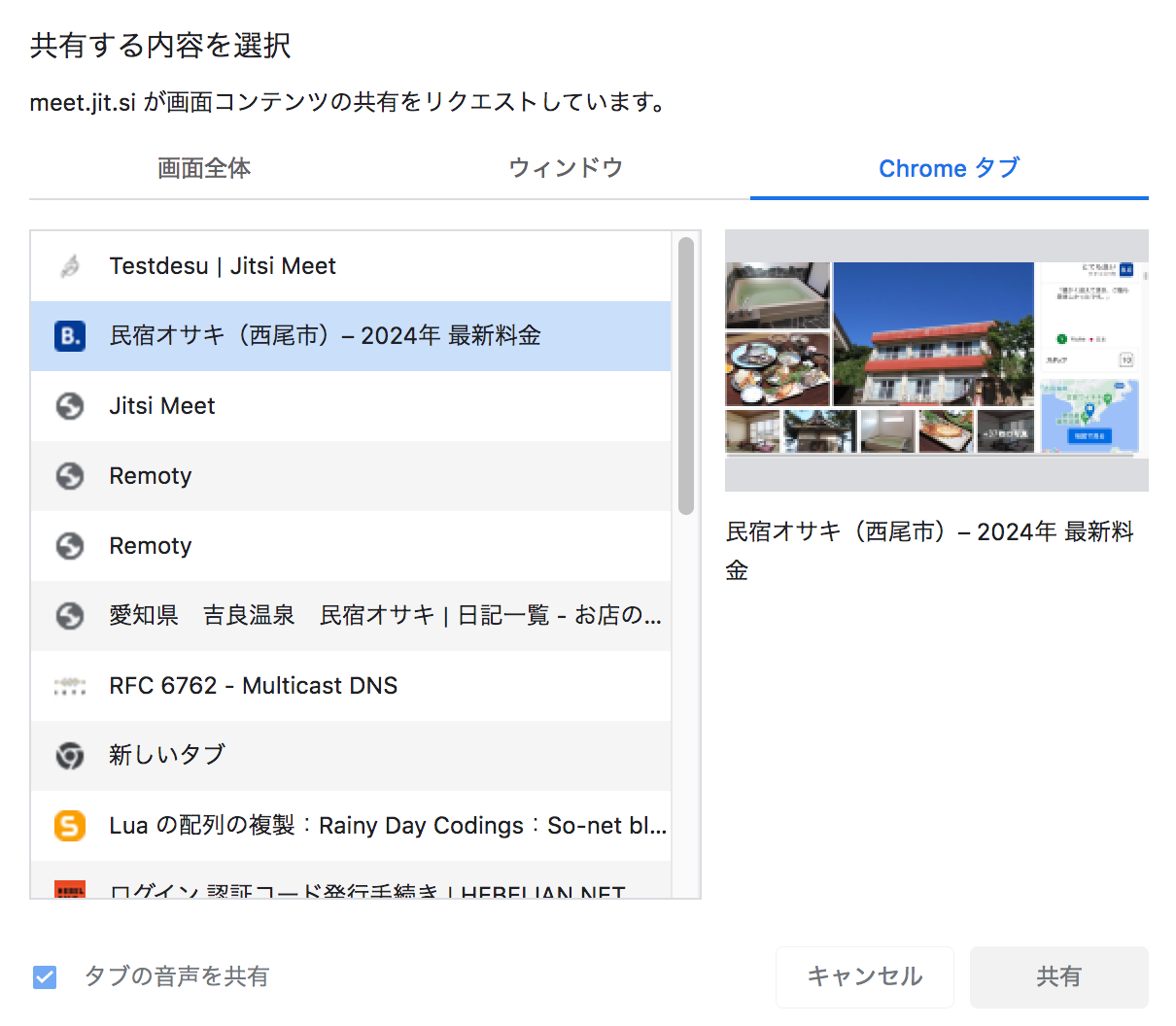
図6: Chrome のタブによる画面共有
パソコンだけでは、目の前のパソコンに写っている画面が相手にどのように見えているか判りにくいです。特に一人だけで実験する時には。パソコンと携帯があればもっと良い Jitsi Meet の実験環境が構成できます。
トライしてみましょう。僕は MacBook と iPad と iPhone で実験してみました。
スピーカーとマイクの位置関係によっては、「ピー」とか、大きく不快な音を発生する現象をハウリングといいます
この現象は、スピーカーの音をマイクが拾って増幅するために発生します。スピーカーを使わないで、イヤフォンあるいはヘッドフォンを使えばハウリングは発生しません。
Jitsi Meet は無料ですが、有料の Zoom などより高いセキュリティを持っていると考えてよいです。有料であることは、それ自体がセキュリティ上の問題を孕んでいます。支払いに必要な個人情報を渡す必要があるからです。Jitsi Meet では一切の個人情報を渡す必要がありません。
さらに仕掛けを組み込むことが困難です。
なぜなら、Jitsi Meet のソフトを作成している人々は、Web のブラウザの仕様に合わせて Jitsi Meet を作ります。仕掛けを組み込むためには Web のブラウザの作成者と共謀する必要があります。しかしソースが公開されているのでバレます。
Wikipedia: Jitsi
https://en.wikipedia.org/wiki/Jitsi